Last updated June 6, 2023
If you have decided to buy a new phone, you will need some tips on how to erase your existing android phone before selling it. Our phones contain a lot of private data that needs to be properly wiped from the phone prior to selling it to a third party.
Take a look at our best practice tips to ensure your android phone is fullly erased prior to selling it.
Get ready to sell your Android phone
Your Android phone needs a bit of attention before you sell it off. This can be your checklist:
- Backup the data on your Android
- Encrypt the data
- Remove any accounts you have
- Take out the SIM and memory card
- Wipe your phone clean
1. How to back up your Android phone before you sell it
Backing up your phone’s data is pretty easy to do, especially since you may already have all your information up in the cloud if you enabled automatic backups. If Backup to Google Drive is on, then your device settings, apps and app data, as well as SMS, contacts, and call history, are automatically uploaded to your account.
Here’s how to check what data is backed up to the cloud:
- Go to Settings.
- Tap on Accounts and backup.
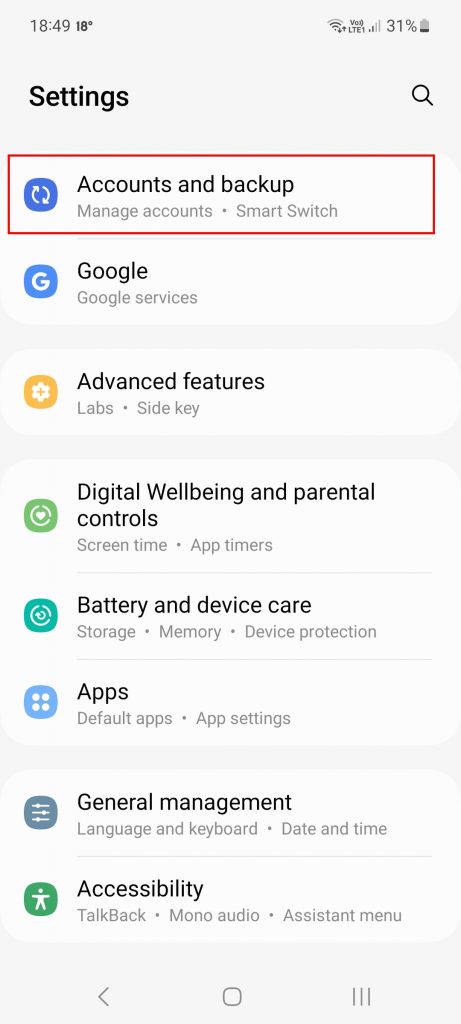
- Go to Manage accounts and tap on your Google account.
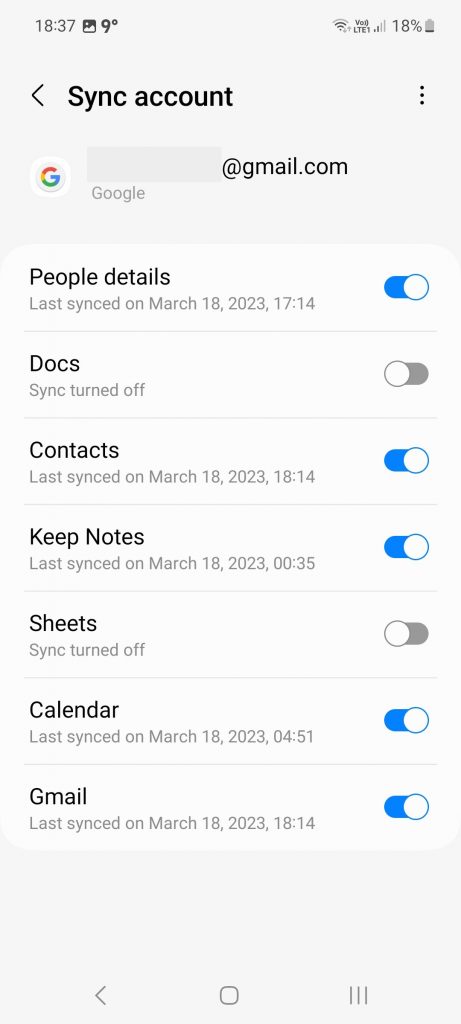
- Choose Sync account.
- You’ll see several toggles, so ensure all your desired ones are colored.
Separately, we advise you to check on several apps to ensure they have uploaded the latest data to the cloud. Whatsapp, for instance, only backs up data at certain hours, so go to Whatsapp > Settings > Chats > Chat backup so you can ensure you have all your messages. Google Photos may also be a bit slow to upload all your pics, so go to Google Photos > Profile picture > Backup.
Now that you have all this info secured, let’s get you the needed info to back up your data so you can get your Android phone ready to sell.
- Tap open the Settings app.
- Scroll down to Accounts and backup.
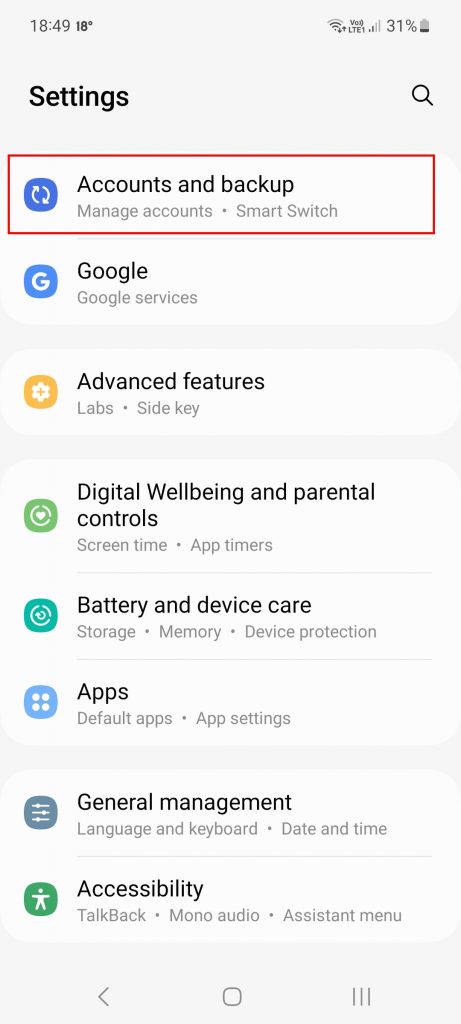
- Go to Back up data in the Google Drive section.
- Ensure the toggle is on near the Backup.
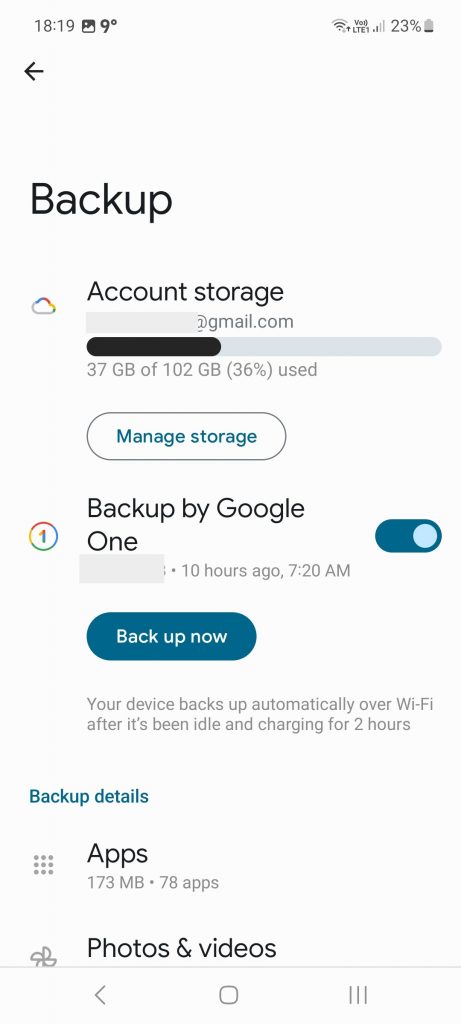
- Click Back up now.
As you can see, Google makes backing up all your data super easy, whether we’re talking about the apps you use, your texts, call history, device settings, and so on. All this information will seamlessly transfer over to any new Android device.
Note: These are the instructions for a Samsung phone, but the path should be similar for other Android phones, as well.
Backing up your Android photos and media to a computer
If you want to keep your photos out of the cloud, you can always transfer them to your computer. Here’s what you have to do:
- Using a USB cable, connect your phone to the computer.
- Tap on the USB for file transfer notification you have on your device.
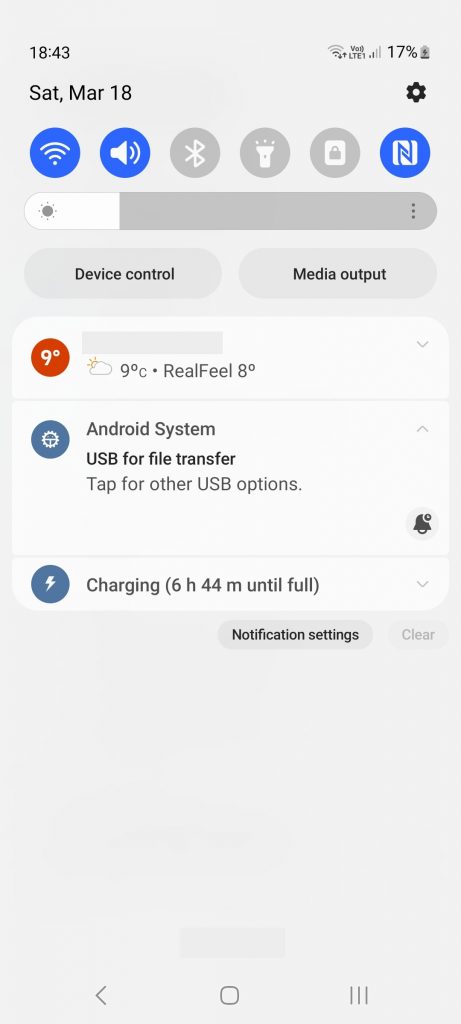
- Under USB controlled by choose Connected device so you can view your phone like any other USB drive you add to your computer.
- Also choose Transferring images.
- On your computer, go to your phone’s drive. Copy the DCIM and Pictures folders to your computer.
Mac users will need to use an app called Android File Transfer, which they can download from the Android website.
2. Encrypt data on your Android phone
Android phones are pretty great at wiping all that data, but we’d go through this step if we were you, just as a precaution. Encrypting data makes it unreadable without the password if anyone ever tries to restore the data.
Depending on what phone you have, you can do this by going to Settings > Security > Encryption > Encrypt phone.
Newer Samsung models, for instance, rely on Samsung Knox, and automatically encrypt each file using 256-bit encryption. Thus, you only have the option to encrypt the SD card, if one is available.
On Sony, on the other hand, you can find this feature in Settings > Security > More Security Settings > Encryption and Credentials > Encrypt phone.
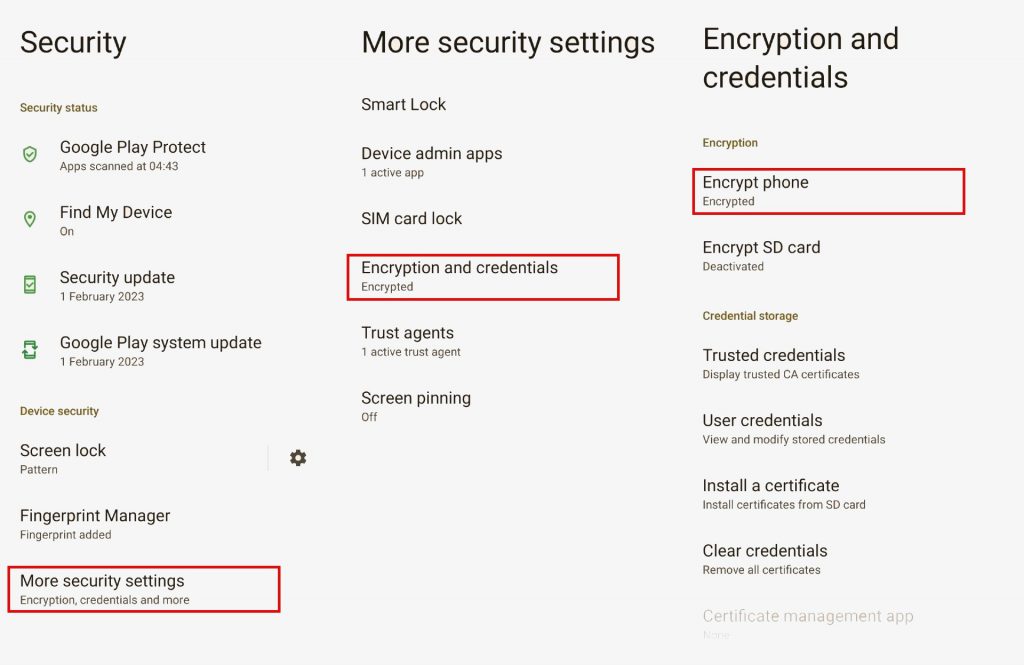
Basically, as long as you don’t have a clean Android version on your phone, you’ll have to dig for the feature a little bit.
3. Remove your accounts
To make transferring to a new phone easier and ensure there are no accounts hung up on this old device, you should go ahead and remove them. The factory reset should, in theory, handle all of this, but we like to be super sure nothing goes wrong.
- Go to Settings.
- Scroll down to Accounts and backup.
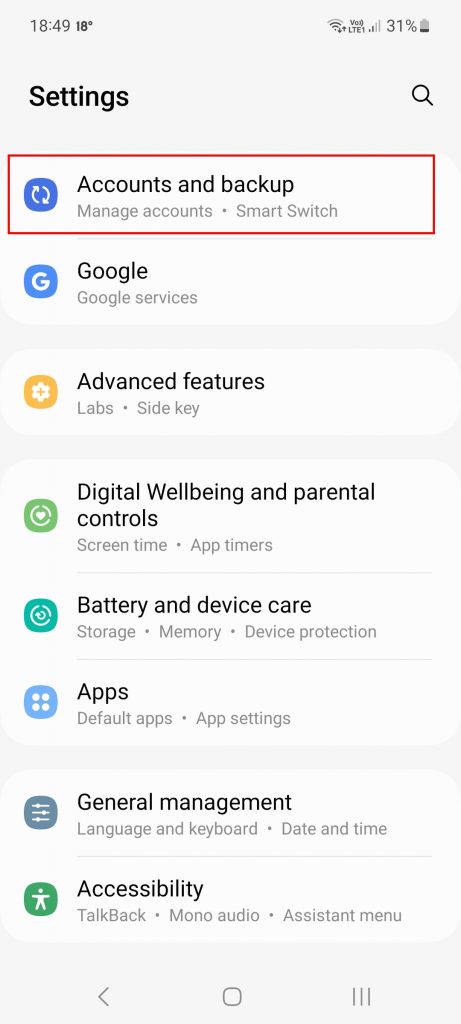
- Go to Manage accounts and review them all.
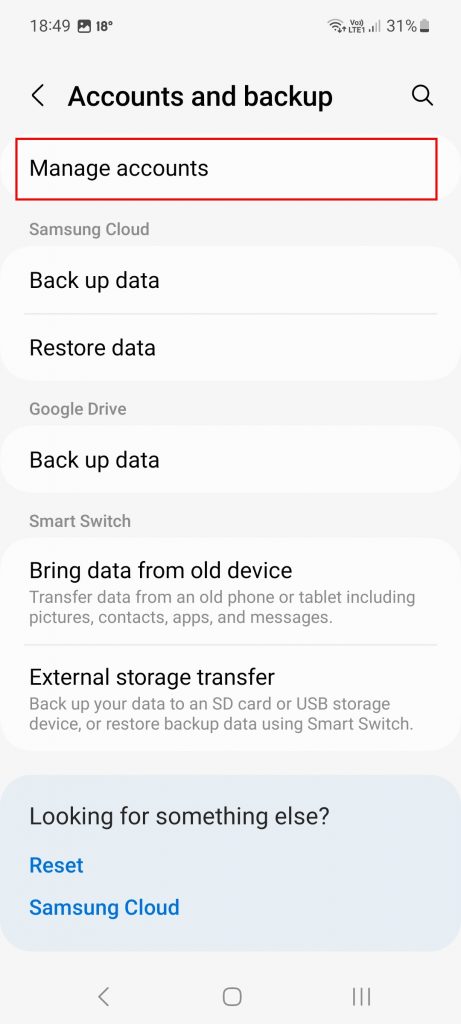
- Tap on any Gmail account you have linked to the device and then choose Remove account.
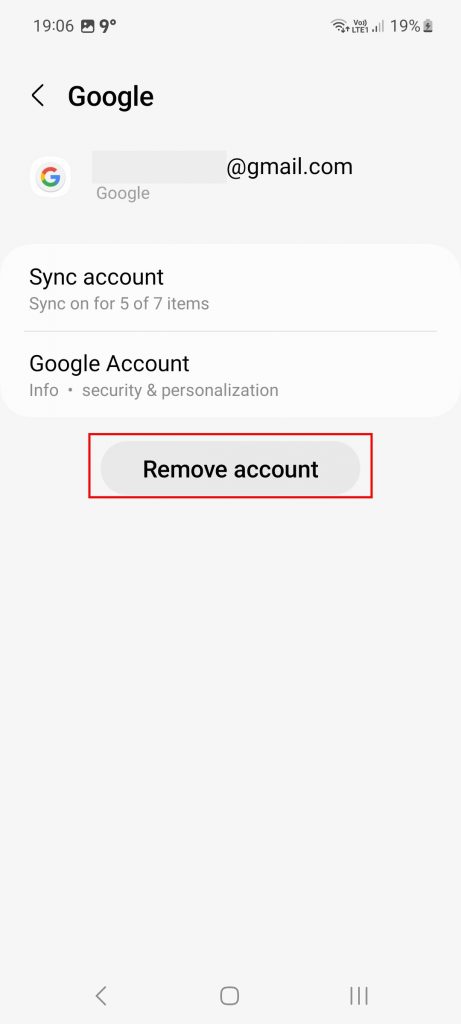
If you want, you can also go through all the other accounts and sign out, whether we’re talking about Facebook, streaming services, other social media, or banking apps. The process is the same, as you only have to click on each of them and tap Remove account.
How to remove your Samsung account
Samsung puts out a ton of Android devices every year, from $1,200 flagships to budget phones that are still pretty great to work with. So, if you have a Samsung device you want to trade in or sell, you’ll also need to ensure that you remove the Samsung account from your Android phone before selling it.
Here’s how you can do this:
- Go to Settings.
- Scroll down to Accounts and backup.
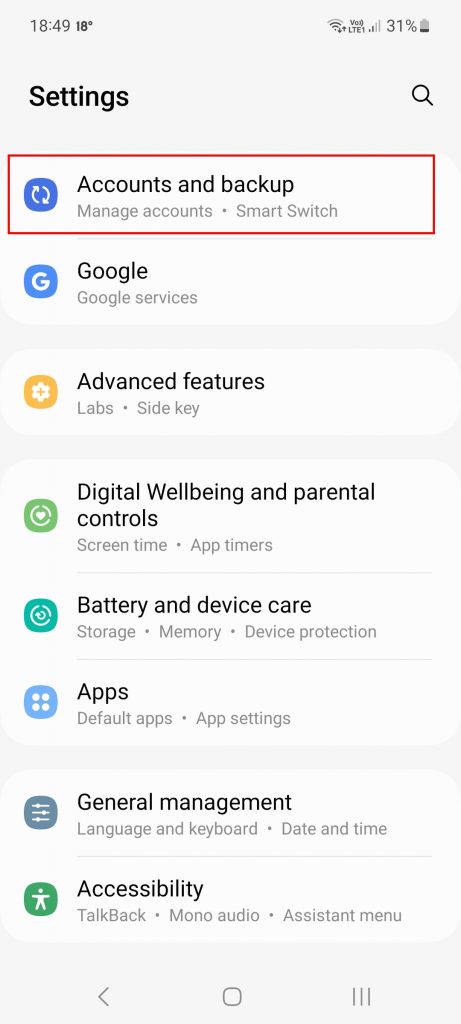
- Tap on the Manage accounts option at the top.
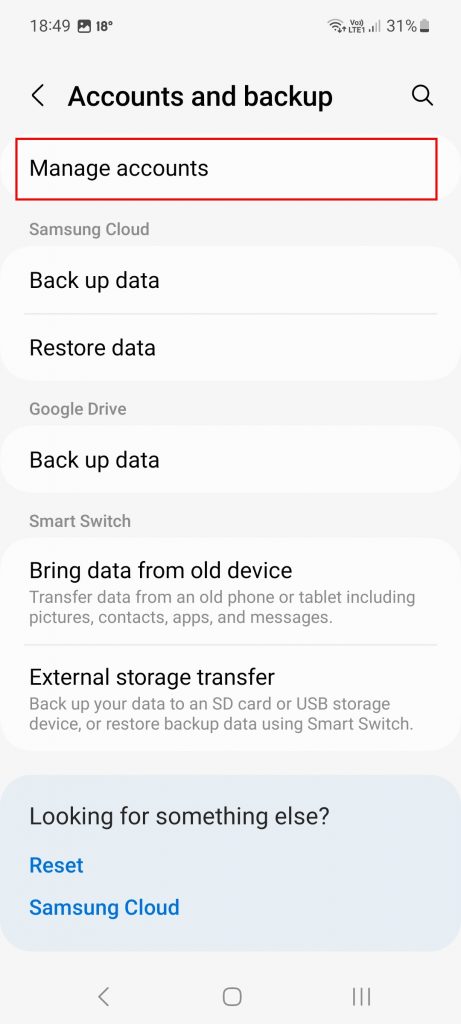
- Scroll down until you find your Samsung account and tap on it.
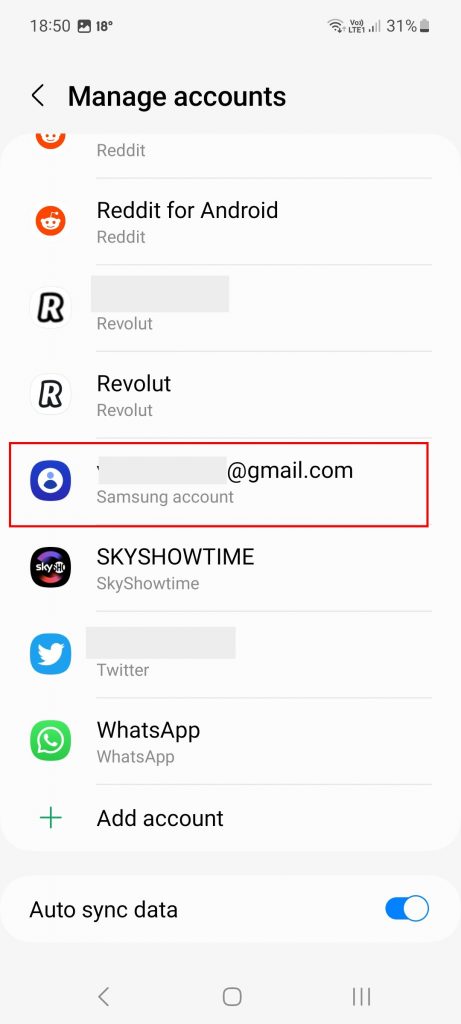
- In the new menu, tap on Remove account. There’s going to be a pop up where you have to confirm that you want to remove the account.
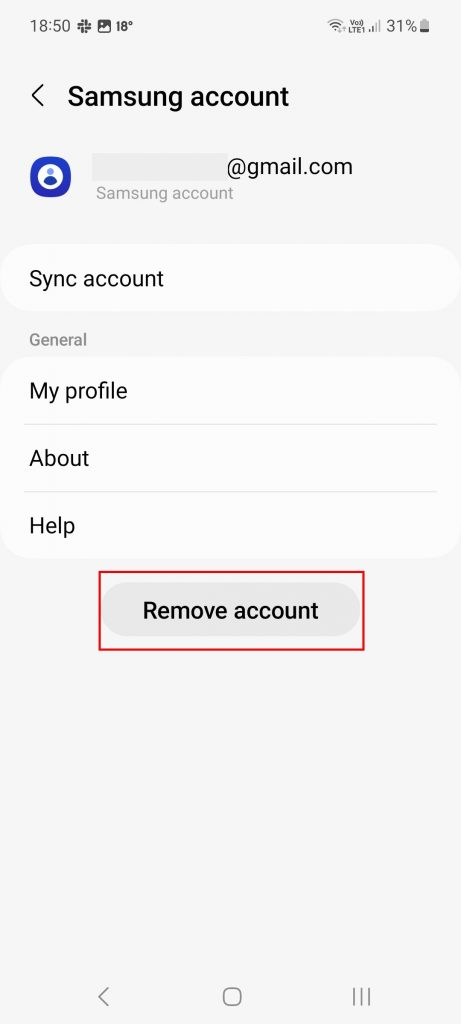
- Next, you have to tap on Sign out. You’ll need your Samsung account password to confirm the changes.
How to remove the device from your Samsung account
If you’ve removed the Samsung account from your device, you’ll also need to unregister the device from your Samsung account. This is how you can do this:
- Use your computer to sign in to your Samsung account.
- Go to Devices and find the phone you want to remove from your account.
- Click on the three dots next to the name of the device and choose Remove.
4. Remove SIM and memory card
This step involves getting some tools, more specifically, the SIM-ejector pin that you received with your phone, or a similarly slim and sharp tool.
- Power off your phone and wait until it truly turns off.
- Insert the tool in the SIM compartment on the side of your phone.
- Pull the tray out and remove the SIM card and the memory card.
Depending on what phone you have, the memory card may be in a different compartment.
5. Factory reset your Android phone before selling it
In order to wipe clean your Android phone before selling it, you’ll have to perform something that’s called Factory reset. Basically, once you do this, your phone will go back to the state it had when you took it out of the box, removing all your data, from pictures to apps and accounts, as well as any software updates you installed.
If you’re sure you have everything backed away safely, it’s time to do this. Here’s what you’re going to have to do to factory reset your device:
- Open Settings.
- Scroll down to General management.
- Go down to Reset.
- Choose Factory reset data.
- Review all the information that this feature will erase from the phone and tap on Reset when you’re done.
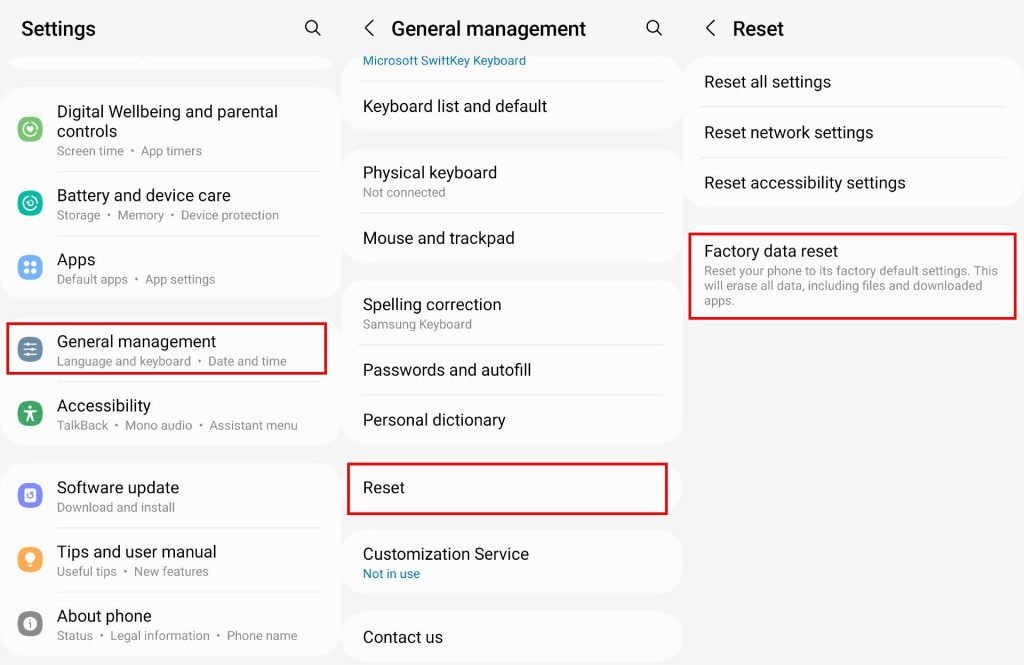
That’s it! Your phone is back to the settings it had when you first got it and all the information has been wiped clean. To double-check, you can power up the device and see if it wants to guide you through the setup process once more. If that’s the case, you’re done.
Bonus: How to clear data off a lost Android device
We know that we prepared you to factory reset your phone for you sell or trade it in, but sometimes, you just so happen to lose your phone or to have it stolen. Life happens and we’re sure you hate it, but it is what it is. Thankfully, you can wipe clean an Android phone quite easily from your Google account.
Here’s what you need to do:
- Go to your Google Account.
- Click on Security.
- Scroll down to Your devices and click on Manage all devices.
- Click on your phone model and then on Find device.
- Secure Device will lock your device with your PIN or password. It also allows you to type in a message or phone number so whoever finds your phone can get it back to you.
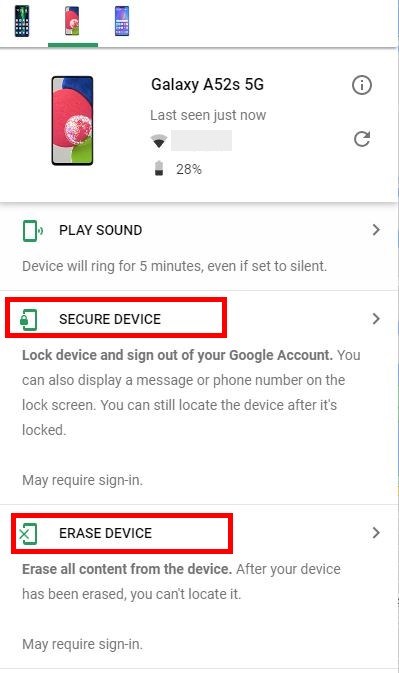
- If you’ve pretty much written off your phone, you can tap the second option Erase Device to permanently delete all data on your device. It won’t delete any data you have on your SD card, however. If your device is shut off, it will perform the data wipe once the phone is powered on.
Now you have successfully erased your android phone, you may want to compare the prices of where to sell your old android.
If you also have an Apple device that you want to sell or trade-in and don’t know how you can prepare for erasing your iPhone, we have you covered.
