Are you planning on selling your iPad? If so, wiping it clean should be at the top of your to-do list. You may be wondering, “How do I wipe my iPad?” Well, not to worry – it’s a simple process that will ensure all of your personal data is erased from the device.
In this post, we’ll guide you through the steps to erase your iPad and protect your sensitive information from falling into the wrong hands. Let’s get started.
Get ready to sell your iPad
Before you even consider selling or trading in your iPad, there are a few things you have to consider. Follow our checklist:
- Back up your data.
- Cancel any AppleCare plans for this particular device.
- Turn off Find My iPad.
- Log out of iCloud and iTunes.
- Remove the SIM card (if you have one).
- Wipe your iPad before selling it.
How to Back Up Your iPad Before Selling it
Making sure your iPad is good to go before selling, trading it, or giving it away requires quite a bit of work. Ultimately, however, it’s all for your privacy’s sake, so you should be thorough in following these steps.
How to Back Up Your iPad to iCloud
Using your devices day in and day out means that there’s a lot of data available on there. Even more probable is that you have turned on the automatic backup feature. So, before you even think about wiping off your iPad, you should first make sure to run an extra backup on your data so you can make sure it’s all saved. Here are the steps you have to do to back up your data on your iPad.
- Open the Settings app on your iPad.
- Tap on your name at the top of the screen.
- Tap on iCloud.
- Scroll for a bit and then tap on iCloud Backup.
- Make sure that the toggle switch next to iCloud Backup is turned on.
- If you have enough iCloud storage, you can tap on Back Up Now to start a manual backup.
- If you do not have enough iCloud storage, you can upgrade your iCloud storage plan. You only get 5GB of iCloud free storage so use it wisely.
How to Back Up Your iPad to iTunes
If you’d rather back up your iPad via iTunes on your Windows computer, that’s also something you can do. Here’s what you’ll need to do:
- Install iTunes on your computer or make sure you have the latest version.
- Connect your iPad to your computer using a USB cable.
- Open iTunes on your computer. And click on the iPad icon in the sidebar.
- In the Summary section, click on the Back Up Now button.
- If you want to encrypt your backup, select the “Encrypt local backup” checkbox and enter a password.
- Click Back Up Now again to start the backup process.
- Wait for a few minutes and you’re done!
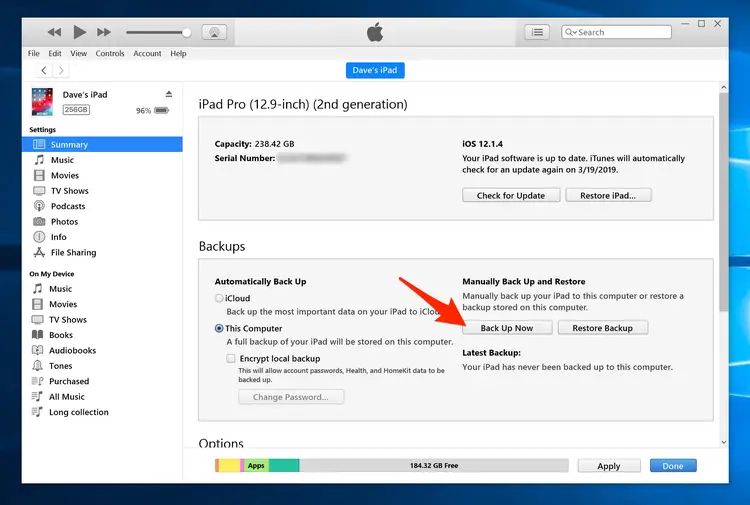
How to Back Up Your iPad Using a Mac
If you have a Mac you can easily run a backup on your iPad before prepping it for sale. Here’s how you can back up your iPad to your Mac:
- Connect your iPad to your Mac using a USB cable.
- On your Mac, open the Finder.
- In the Finder sidebar, select your iPad.
- At the top of the Finder window, click General.
- Select the “Back up all of the data on your iPad to this Mac” checkbox.
- If you want to encrypt your backup, select the “Encrypt local backup” checkbox and enter a password.
- Click Back Up Now.
- Wait for the process to complete and you’re done!
2. How to Cancel AppleCare for Your iPad
Having AppleCare for your iPad is absolutely fantastic, and there are many reasons why. Firstly, it provides an added layer of protection for your device, both physically and financially. Not only that, but AppleCare also extends your warranty coverage to two years, offering you peace of mind knowing that if anything goes wrong with your iPad, you’re covered. Well now that you’re selling or trading in your iPad, you want to make sure you’re no longer paying for the device. Let’s see what you have to do:
- Go to Settings > General > Profiles & Device Management.
- Tap the name of your AppleCare plan.
- Tap Cancel Subscription.
- Follow the on-screen instructions.
- Confirm your changes, and that’s it!
3. How to turn off Find My iPad
Generally, when you wipe your iPad, the connection to your account should be nixed too, but there have been cases where the Find My device feature carried on working even after the data was removed. So let’s cover all bases here and figure out how to turn off Find My iPad.
- Go to Settings and press on your name at the top of the app. From there, go to Find My iPad and tap on it.
- Tap the toggle to turn off the feature.
- Enter your Apple ID password and tap Turn Off again.
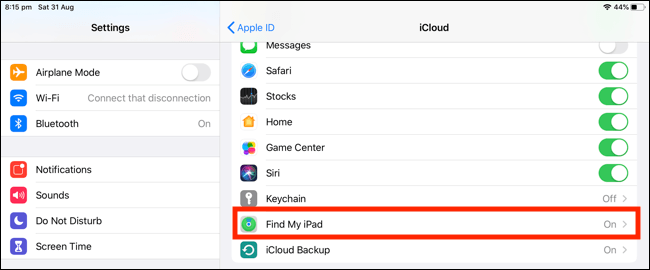
4. How to Log Out of iCloud and iTunes
Before you wipe off your iPad, it’s important to unlink your device from iCloud and iTunes. Let’s go through the steps.
- Go ahead and tap on Settings.
- Once more, tap on the name at the top.
- Scroll to the bottom of the app and tap on Sign Out.
- One last time, enter your Apple ID password and the Turn Off button.
5. Remove the SIM Card on Your iPad
If you have an iPad that supports a SIM card, you’re going to want to remove that one too before wiping off the data on your device. Here’s what you’ll need to do:
- Locate the SIM tray on your iPad. The SIM tray is usually located on the right side of the iPad, near the bottom.
- Insert the SIM eject tool into the small hole next to the SIM tray. If you lost yours, a paper clip will also work just fine.
- Push the tool in until the SIM tray pops open.
- Carefully remove the SIM tray from your iPad and take out the card.
- Slide the tray back into your iPad and press it until it clicks into place.
6. Wipe Your iPad Before Selling It
Now that we’ve gone through all these steps, let’s go ahead and reset the iPad as one of the last things you have to do before selling or trading it in.
Please go to the top of the article again and make sure you’ve gone through all these steps and that your iPad data is backed up. Once you complete this last step, there’s no getting back any of that information unless it was saved to your account.
- Open the Settings app again.
- Scroll down to the General option and tap on it.
- Scroll all the way down to Transfer or Reset iPad and tap on it.
- Choose Erase All Content and Settings.
- You’ll need to enter your Apple ID password yet again.
- Confirm you want to wipe your iPad clean. Now all the information will be removed in just a few minutes.
If you ensure you follow these steps, you can safely sell or trade in your iPad, as none of your data will be on there any longer and your privacy is safe from whoever gets your device, be it emails, images, or other data.
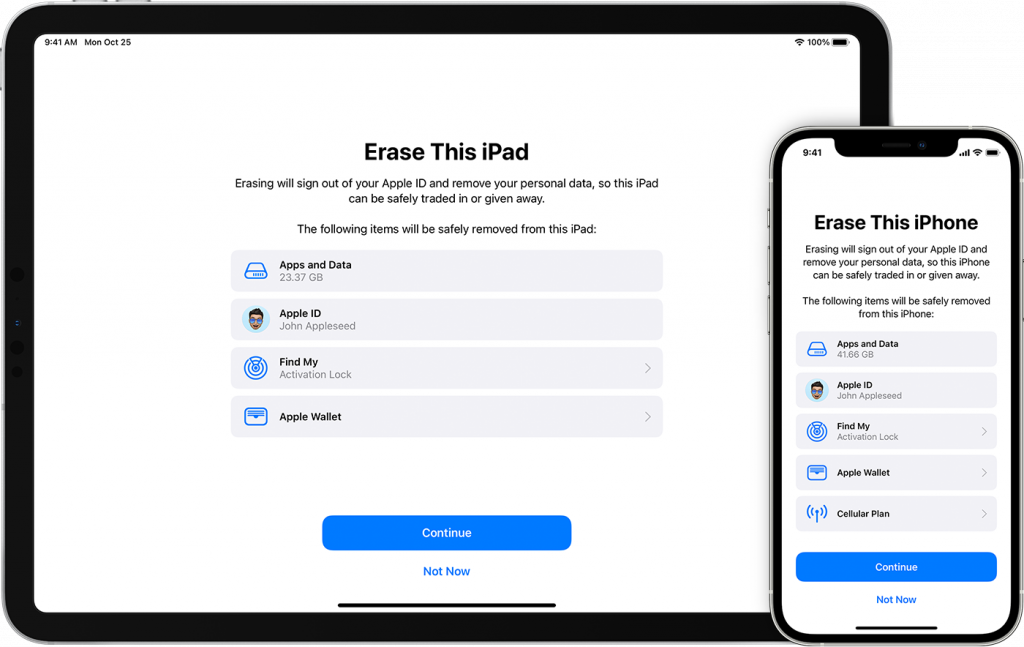
Other Things to Know About Wiping Your iPad Before Selling It
What Else Do I Need to Do Before Selling My iPad?
Well, cleaning your iPad is also something you should do – wipe the screen, make sure the ports are clear and clean too. Try finding the iPad’s box or a similarly sized one and wrap it in some bubble wrap if possible. You’ll also want to add in any accessories, like the charger or a case since you won’t be using that one anyway.
Will I Lose My Paid For Apps If I Do a Factory Reset on My iPad?
Do not fear losing those precious paid apps after a factory reset on your iPad! Your apps are safely linked to your Apple ID, so as long as you use the same ID after the reset, you can re-download them for free. Rest easy knowing your investment in these apps is secure.
Resetting your iPad will indeed wipe all settings and data from the device, but your Apple ID remains untouched and your apps will remain tied to it. Once the reset is complete and you begin the setup process, you’ll be asked to sign into your Apple ID. This is where it gets exciting! After logging in, navigate to the App Store and find a list of all your previously downloaded and purchased apps. You will be able to re-download them and begin enjoying them again, free of charge, whether on the same iPad or another in the future!
Where Can I Sell Or Trade In My iPad?
One of the best places to sell your iPad is SellCell. Whether you want to sell it off or trade it in, SellCell will help you figure out what’s the best price you can get for it depending on its specs and condition. If you also have an iPhone you need to wipe clean before selling it, you can check out our dedicated guide.
